Parce que comme je le disais dans mon précédent post concernant la bannière, j'ai trouvé le cheminement et les corrections intéressantes pour arriver à l'image finale, un petit step by step, ça ne mange pas de pain (et aussi parce que vu que je fais un gif animé tous les tremblements et qu'à chaque fois j'oublie comment ça marche, et que ça me prend trois plombes de retrouver mes petits, alors autant le rentabiliser ^^').

Tag - Photoshop
dimanche, 19 septembre 2010
Bannière - Step by step
Par Light le dimanche, 19 septembre 2010, 11:55 - Gribouillis
samedi, 17 juillet 2010
[WIP] R jour 2 ^_^
Par Light le samedi, 17 juillet 2010, 13:37 - Gribouillis
Hophop, on continue. Deux nouvelles étapes pour le moment. J'ai repris la peau, la bouche, refait le sourcil (je m'étais plantée de calque >_<) et ait attaqué les yeux. Ensuite, un peu de chevelure, parce que la masse de couleur m'aide à équilibrer un peu le dessin.
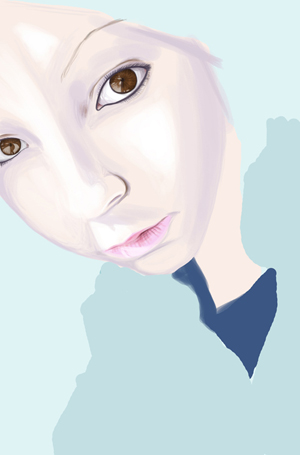

Stay tuned !
vendredi, 16 juillet 2010
[WIP] R
Par Light le vendredi, 16 juillet 2010, 23:44 - Gribouillis
Voui, alors n'étant pas super satisfaite de mon précédent test, et débordant en ce moment de motivation, j'ai recommencé en partant cette fois d'une base photo. Non parce qu'après tout, il faut arrêter d'être prétentieuse : la lumière, c'est compliqué, je n'ai pas la science infuse, autant s'entraîner d'abord avec une base réelle avant de vouloir tout inventer, non ?
Donc, deviantart est mon ami, je trouve une photo qui me plait bien (je mettrai le lien à la fin pour ne pas avoir trop la pression pour le moment en vous la montrant), et c'est parti mon kiki, on prend les mêmes et on recommence. Sauf que cette fois j'ai bien coché la case de contrôle de la pression de ma brush >_<
Voui, parce que comme une quiche, j'avais lu le tuto de Boo en diagonale et j'avais raté cette étape. Et ben du coup, c'est vachement plus agréable en fait. Bizarre hein. Breffle, là, je me fais vraiment plaisir, je teste des trucs, et ça prend forme tout doucement. Le but étant, pour la première fois de ma vie, de réussir à faire une colo qui tienne la route et me permette de retirer la line. Ouip, carrément, je suis une oufzaure moi.
Et donc voici le début de mes tâtonnements, humblement. Pour le moment, je dirais 1h/1h30 de taf dessus, et c'est loin d'être fini. Mais je papillonne un peu partout, essaye plein de trucs différents, je ne suis pas sûre que ce soit une bonne idée ^^'. On verra bien.




La suite plus tard !
mardi, 3 mars 2009
La colo sous Toshop pour les nuls comme moi
Par Light le mardi, 3 mars 2009, 13:55 - Gribouillis
Bon pour faire suite au tuto d'hier, je vous poste un petit pas à pas un peu plus détaillé pour la colo, histoire de vous montrer comment je bosse... Ca devrait en décomplexer certains, parce que c'est vraiment pas sorcier, je n'utilise vraiment que les outils de base.
Accrochez votre ceinture, y a pas mal d'images (assez grandes), je les mets en lien, mais c'était pour bien décomposer toutes les étapes.
Première chose : préparer le dessin
Vous ouvrez votre dessin. Normalement, quand on est pas une feignasse comme moi, on a une dessin d'une taille raisonnable et qui ne pixellise pas trop au zoom, pour éviter de se tuer les yeux. Mais moi non, j'suis une ouf, pour celui-là, j'ai paumé la version Haute définition dans les méandres de mon berdol, donc on fait avec la version de base, qui a la même taille que celle postée ci-dessous (en bas du post).
Donc tout ça pour dire qu'on ouvre le dessin. De base, il se met en "Arrière-plan", verrouillé pas touche. Là, on le feinte facile en faisant clic droit sur le calque>dupliquer le calque. Hop, c'est magique, on a deux arrière plans. On peut donc jeter celui qui est verrouillé et qui ne nous intéresse pas. Ne vous reste plus que votre calque dupliqué, que vous allez joyeusement mettre en mode "produit" (n°1). Vous laissez votre calque d'arrière plan tout en haut de la pile de calque (n°2). Le mode produit fait qu'en réalité, le blanc est transparent, et vous allez pouvoir dessiner sous le trait sans problème. Pour le n°3, c'est les calques que vous allez créer en dessous de votre dessin, pour mettre les couleurs. Grosso modo, j'en fais toujours un pour les fringues, un pour les cheveux, un pour la peau, et un pour les accessoires (là c'est un peu le berdol sur ma capture d'écran, mais je les ai rangés après, je vous montrerai ça ^_- )
Deuxième étape : les aplats de couleur
Là, c'est du gros tartinage. C'est rigolo, pas prise de tête. On peut y aller au gros pinceau (n°1), à l'opacité maximum sans complexe (n°2).
Deux choses à prendre en compte cependant : bien choisir ses couleurs de base, à peu près dans l'esprit global de ce que vous voulez au final, car après, ce sera notre référence, on se contentera d'ajouter des ombres et des lumières, il faut donc une teinte "moyenne", et bien dessiner sur les bons calques. Vous pouvez voir en n°3 que j'ai renommé mes calques pour mieux m'y retrouver (en fait c'est surtout pour que vous vous voyiez mieux, sinon, sur de petites colos comme ça je fais ma feignasse encore et me contente des noms par défaut, mais sur des colos avec moult calques, une rigueur de ce côté là est indispensable). Brefle. Vous suivez les longues flèches rouges, et, ô magie, sur le calque "fringues", on retrouve l'aplat de gris, la tâche châtain est bien sur les cheveux, et le rose pâle, ben sur le calque peau hein, pour être originale. Si vous jetez un oeil aux doubles flèches : "arg ! Light elle a tout dépassé partout la grande sale !" No sushi les amis, on va gommer tout ça, et le fait d'avoir tout bien mis sur des calques différents va nous sauver la mise.
Troisième étape : la mise au propre de vos zones de travail
Je disais juste au dessus, qu'on allait gommer, donc allons-y. On choppe l'outil gomme, à un diamètre assez faible (suivant la résolution de votre image ça change, mais vous verrez par vous même en testant),opacité au taquet, et zou, on nettoie toutes les vilaines bavures pour avoir des zones de couleur propres, rentrant bien sous le trait. Là, vous vous rendrez compte que le mode produit, c'est top confort, parce que ça laisse l'épaisseur de votre trait comme marge de gommage. ca n'a l'air de rien, mais faites le test, c'est trop agréable, on peut être un peu approximatif, ça ne se voit pas ^_- Voyez donc les double flèches : ça ne déborde plus. J'ai profité de cette étape pour rajouter un calque "accessoires", avec la couche de jaune de base, et un peu de noir.
Voilà, là, on a toutes nos couleurs de base qui sont prêtes. On attaque donc les choses sérieuses.
Quatrième étape : les ombres et lumières
C'est là que ça devient un peu plus chaud. On va continuer à bosser sur nos calques séparés. Par exemple pour le début, là, on va faire les fringues de ce cher KK.
Si vous avez peur de dépasser, vous pouvez faire "ctrl+clic" sur la petite miniature à côté du nom du calque (n°1), ça va vous sélectionner la zone de couleur que vous avez préparée (pointillés sur l'image que j'ai soulignés avec des pointillés rouges).
Enfin la sélection n'est pas obligatoire, c'est une sécurité quoi. Donc, on commence par les ombres (sur les fringues je ne mets quasiment jamais de lumière).
Première chose : définir grosso modo la source de lumière. J'ai moi-même toujours un peu de mal à m'y tenir, mais ça permet de mettre quelques ombres portées qui assoient les volumes. En l'occurrence, ma lumière vient d'en haut à droite. Je sélectionne une couleur très foncée, proche du noir, car de toute façon, mon opacité sera faible, me permettant d'obtenir des nuances de gris différentes suivant le nombre de passages de pinceau aux différents endroits. Je prends donc le pinceau, petit diamètre (n°1), faible opacité (n°2) et je vérifie que je suis bien sur le bon calque (n°3) Et c'est parti mon kiki.Il faut être un peu patient. On commence par les zones qui seront à terme les plus sombres, car vu qu'on a mis peu d'opacité, à chaque fois qu'on va repasser au même endroit, ça va foncer. Il faut donc beaucoup de passage dans les zones sombres, et peu sur les zones à ombres légères. Logiquement donc, on commence par le sombre, ce qui permet de doser ses dégradés au fur et à mesure. Car si on fonce de trop, c'est difficile de revenir proprement en arrière, et parfois le ctrl+Z ne permet pas de remonter assez loin. C'est toujours faisable à la gomme mais bon, autant faire un peu attention dès le début.
Le truc pour cette phase, c'est de bien réfléchir à la forme des plis des vêtements (c'est super dur ça T_T), et de voir où il y a des ombres portées (ici, les bras portent ombre sur le pull, en dessous).
Une fois que c'est fait pour l'uniforme gris foncé, vous sélectionnez un gris plus modéré, et vous faites pareil pour la chemise. Perso, je reste sur le même calque, mais si vous voulez plus de sécurité, vous pouvez créer un nouveau calque.
En fait, le procédé va être le même pour toutes les zones de couleurs, à peu de choses près. Par exemple, pour les cheveux : avec la pipette (raccourci "I"), je sélectionne la couleur de fond des cheveux.
Je vais dans le sélecteur de couleur et je choisis pour les ombres une teinte franchement plus foncée, faut pas être timide (n°1 = ma couleur de base, et n°2 = ma couleur foncée)
Je fais comme pour les fringues, et hop, j'ai mes cheveux ombrés : lien vers l'image
Pour les cheveux par contre, c'est pas mal d'amener un peu de lumière. Toujours la même technique, mais avec une teinte plus claire cette fois-ci (n°1 = couleur de base chopée à la pipette, et n°2 = ma couleur franchement plus claire)
Encore une fois, c'est l'opacité du pinceau qui fait tout : il faudra cette fois insister sur les zones les plus exposées, pour qu'elles soient plus claires. Et hop, après quelques passages, vous avez une belle chevelure à reflets, lui donnant un peu de volume.
Vous avez pigé le truc ? Tant mieux parce qu'on va faire pareil pour la peau, et c'est le plus délicat à faire, pour que ça ait vraiment du volume. Encore une fois, faut pas être timide sur le choix de couleur pour l'ombre (n°1 = couleur de base, n°2 = couleur de l'ombre, as usual) :
Bon alors souvent, on a une ombre marquée sous la mâchoire, dans le creux du cou, et sous les arcades sourcilières. Pour un perso de 3/4 comme ça, la partie la plus éloignée du visage est aussi ombrée, pour la faire passer en second plan, en laissant une zone non ombrée sur la joue, qui est souvent encore en lumière. Ne pas oublier l'ombre portée des cheveux sur le front et les temps pour lier un peu la tignasse avec le visage. Pour les persos au visage fin, on peut légèrement marquer les joues.
Bon on est pas loin de la fin là.
Cinquième étape : le détail qui tue qu'on voit à peine mais qui fait toute la différence.
Jusqu'à présent, on a toujours bossé avec des brosses "dures" (dureté = 100% dans les options du pinceau). Là, on va faire une petite entorse. Déjà, on va chercher le rouge le plus flashy qui soit :
Ensuite, on prépare son pinceau : opacité au minimum (n°1), diamètre deux à trois fois plus généreux que ce qu'on a utilisé pour le reste du boulot (n°2), et dureté au minimum (n°3). Mais on ne va rien voir, allez vous me dire... Mais si mais si, faites moi confiance les amis.
Armé de votre super pinceau trop pas visible, vous allez "maquiller" un peu votre perso, en lui mettant quelques touches de rouge sur les pommettes, les lèvres et un tout chtit peu sur le nez. Cinq ou six petits coups de pinceau suffisent pour donner une légère teinte qui rend le visage plus vivant. Enfin vous pouvez réitérer l'opération avec un pinceau plus fin, et une opacité un peu plus forte (genre 8 ou 10 %) et ajouter du blanc sur les parties les plus éclairées (joues, front, lèvre etc... à vous de voir).
Et vala, c'est fini ! Un petit récap côte à côte pour vous montrer l'importance des dernières étapes :
Ce système de colo avec des calques différents permet même des retouches de dernière minute (par exemple, la couleur des yeux et des cheveux ne convenait pas à la personne pour qui j'ai fait ce dessin, alors hop, on sélectionne le calque incriminé, un petit coup de "teinte/saturation", et le tour est joué -> image corrigée)
Voili voilou, pour une colo toute simple, les différentes étapes que je suis. Il existe certainement d'autres méthodes bien plus efficaces, et là, je ne vous montre que l'utilisation des outils de base, mais c'est déjà bien suffisant pour un rendu correct je trouve. Après, on pourra encore aller faire mumuse avec des brushs différentes, les modes de fusion et tout ça... Mais là, j'espère vous avoir donné envie de vous lancer, parce que c'est franchement tout simple ^_-
A vos tablettes graphiques, ou souris, les amis !
lundi, 2 mars 2009
Le totoshop pour les nuls comme moi...
Par Light le lundi, 2 mars 2009, 23:59 - Gribouillis
Bon c'est un peu du recyclage, mais d'un autre côté, je me rends compte que je n'ai jamais posté ce tuto sur mon blog, et comme j'avais pas mal bossé dessus, autant en faire profiter les gens et le garder sous le coude pour moi ici aussi... En réalité, je devais poster ma note dessinée qui est presque finie, mais vu que je n'ai pas mon PC (je le prête à un pote ce soir) je ne peux pas finir la colo -_-. Donc j'en profite pour partager mes tutos de totoshop.
Voilà donc un tuto que j'avais fait l'année dernière sur l'utilisation de Photoshop, logiciel qui, bien qu'il ne soit pas LA référence, reste très utilisé dans le monde du graphisme. Après, je ne fais pas de pub ou quoi que ce soit, vous pouvez avoir à peu près les mêmes fonctionnalités avec The Gimp (logiciel libre et téléchargeable gratuitement) ou d'autres possibilités avec Painter (à ne pas confondre avec Paint, qui est vraiment le logiciel basique de dépannage, avec le quel on ne peut pas faire grand chose... enfin c'est moins ergonomique quoi). Seulement, ces logiciels, je ne les connais pas et donc si je fais un tuto, c'est sur les choses dont j'ai un tout petit peu d'expérience.
Donc Photoshop.
Mise en garde : je n'ai eu aucune formation, j'ai tout appris sur le tas en bidouillant toute seule et en fouillant sur le net, donc ma technique n'est pas forcément la plus optimisée qui soit, néanmoins, ça peut vous donner des pistes et vous aider à démarrer. Bref, commençons.
Sachez bien que rien ne remplacera votre expérience, le tâtonnement et les essais que vous ferez.
Voici donc un ptit topo sur l'utilisation des calques, les différents outils et quelques réglages. Autrement dit, quelques trucs pour passer d'une line comme celle-ci (tous droits de reproduction réservés à l'auteur de la line, qui n'est pas moi, mais je me souviens plus de qui c'est, ça provient d'un forum)
à une illustration finie ou presque. Enfin un résultat coloré et qui ressemble à quelque chose. Enfin un peu ^^.
Les différents fonctions majeures de photoshop en image
Si tu n'as pas toutes les fenêtres affichées, tu vas dans fenêtre/window et tu sélectionnes ce que tu veux afficher. (et je te tutoie soudainement, cher lecteur/lectrice, car j'ai la flemme de reprendre tout mon tuto pour vouvouyer poliment jusqu'à la fin ^^)
Les FENETRES principales :
- le navigateur : Permet de gérer le zoom en claquant sur les petites montagnes de chaque côté du cruseur horizontal. Déplacer le carré rouge change la zone du dessin que tu visualises à l'écran. Ca fait gagner un temps fou.
- l'historique : Tu y vois toutes les manips que tu as faites. permet de revenir à un état antérieur en cliquant sur une des opérations précédentes.
- la gestion des calques : Super important ce truc. Plus les calques sont haut dans la liste plus ils sont "dessus". Tu peux renommer les calques en double cliquant sur leur nom, changer leurs options en double cliquant sur le calque (mais pas sur le nom) Tu peux changer leur opacité, et leur mode (le mode produit est très utile, il permet de n'afficher que le noir et de rendre le blanc transparent.
Pour les outils à utiliser, ce qui est le plus utile dans le PALETTE D'OUTILS :
- la sélection : tu en as plusieurs formes dans le premier bouton. Tu peux choisir le mode de sélection dans les options d'outils (sélection simple, ajouter à la sélection, retirer de la sélection, croisement de deux sélections). La baguette magique peut être très utile, elle sélectionne une zone "fermée", autrement dit de tons similaires, mais attention à bien régler sa sensibilité, elle peut sélectionner trop ou pas assez. La sélection au lasso te permet une grande liberté (à la main, ou polygonal, c'est à dire que tu lui donne les points un par un). Toujours les mêmes choix pour le mode de sélection. Lorsqu'un endroit est sélectionné, tu ne peux agir que dans la sélection. Ca peut éviter de salir par mégarde le reste de ton illu par exemple.
- le crayon (couleur homogène)ou pinceau (variations légères dans la couleur) : Te permet d'appliquer de la couleur. Options sur l'opacité, le type de pointe, la fréquence de plaçage de texture, la taille de ta brosse (la pointe)
- la gomme : Quand tu gommes, tu fais apparaitre la couleur de ton arrière plan (le carré de couleur qui est en dessous dans ta palette d'outils). Options de forme, opacité, taille. La gomme magique (celle avec une petite étoile) gomme en rendant transparente la zone que tu as effacée.
- le tampon : Utile pour des retouches photos. Tu lui désigne un point qu'il va prendre comme modèle avec alt+cklic et quand tu vas recliquer sur ton dessin, en gardant la souris enfoncée et en étalant ton trait, il va redessiner la même chose que l'endroit que tu lui a indiqué en repère. Faut essayer pour comprendre ^__^
- le pot de peinture/dégradé : le pot de peinture remplira une zone fermée de la couleur que tu as choisi dans ton sélecteur (carré au dessus dans la palette d'outils). Le dégradé colore la zone sélectionnée ou toute ta page par un dégradé entre les deux couleurs de ton sélecteur de couleur sur la palette d'outils. Réglages possibles dans les options pour aller d'une couleur vers le transparent, pour passer par d'autres nuances etc...
- goutte d'eau et autre : permettent de fondre les couleurs selon certains modes. Faut tester.
- l'outil texte (le T majuscule) : ben, t'écris du texte. Tu peux choisir la taille, la police, la couleur, le déformer etc... Dans photoshop CS 3, toutes ses options sont accessibles par l'onglet du côté du navigateur. (là où tu gères le zoom)
- l'outil forme (le trait) : Permet de dessiner des formes géométriques. Par défaut, elles se créent sur un calque spécial. Si tu veux retravailler dessus, il faut pixelliser le calque (ce sont des formes vectorielles) (clic droit sur le calque "rasterize layer" ou fusion avec un calque existant)
- la pipette : Trop utile, elle te sert à récupérer une couleur sur ton dessin.
- le sélecteur de couleur : Ce sont les deux carrés de couleur. Celui du dessus, c'est ce que tu utilises comme couleur pour dessiner, celui du dessous, c'est la couleur par défaut de ton arrière plan. Tu peux revenir à du noir et blanc en cliquant sur les petits carrés N1B en dessous. Tu peux échanger avant plan et arrière plan avec la petite fkèche au dessus. Pour sélectionner ta couleur, tu double clique dessus et tu navigues dans le sélecteur en bougeant le curseur vertical pour aller dans les bons tons et en sélectionnant la bonne couleur à la pipette. Dans "color library" tu as des échantillons pré sélectionnés.
Les RACCOURCIS utiles :
Ctrl+Z : l'indispensable ! Annule la dernière opération effectuée Ctrl+MAJ+Z : annule les dernières actions en remontant dans ton historique. Tout aussi indispensable. Ctrl+E : fusion des calques. Tu sélectionne un calque et quand tu fais ctrl+e, il fusion avec celui du dessous (dans CS3) CTRL+A : tout sélectionner Ctrl + D : tout déselectionner Ctrl+MAJ + I : inverser la sélection Ctrl+T : transformer le calque. Tu as des petites poignées qui apparaissent, tu peux déformer ton calque en tirant dessus. Si tu veux conserver les proportions de ton image (ne pas la déformer) tu maintiens MAJ enfoncé en même temps. Si tu fais un clic droit sur la zone que tu es en train de déformer, tu as des options qui te sont ^proposées.
Quelques pistes pour faire une colo :
Première chose, comme je l'ai dit plus haut, vérifier le mode couleur de ton image, dans image mode, faut être en RGB ou CMJN.
Ensuite, ton calque de line (le dessin en noir et blanc), tu le mets en haut de ta pile de calques, en mode produit. Ca te permet d'avoir en permanence le trait visible. Puis tu crées des calques en dessous de celui-ci, en mode normal, qui vont te permettre de colorier les différents éléments de ton dessin. Un calque pour la peau, un pour le pantalon, un pour les bijoux, un pour l'arrière plan etc... Ca te permet de changer ou supprimer des choses sans tuer tout ton dessin.
Tu choisis une ambiance colorée pour ton dessin, histoire de pas avoir des couleurs criardes qui jurent toutes les unes avec les autres, et tu définis d'où vient la lumière (pour placer les ombres de manière homogène)
Ensuite, tu places les couleurs de base sur tes zones, mêmes si tu dépasses, tu t'en fous, c'est sur un calque séparé, tu pourras gommer plus tard sans tout saccager. Tu te prépares des couleurs plus claires ou plus foncées, c'est selon, pour placer les ombres/zones éclairées. Tu gardes une trace de ces couelurs de base dans un coin pour pouvoir les récupérer facile à la pipette si besoin plus tard (les ptites taches de couleur sur l'exemple qui font comme une palette).
A éviter : - les effets photoshop à fond que tu trouves dans "filter". Certains sont sympas, mais il faut bien doser, ça affadit un dessin très vite. - l'airbrush, qui rend ton dessin tout mou, mieux vaut lui préférer des brosses dures qui, bien utilisées, donnent de la pêche à ton dessin.
A savoir : Si tu veux avoir des transparences dans ton dessin, pense à l'enregistrer en .Gif, sinon, le jpeg fait très bien l'affaire pour le reste.
Voili voilou (ouf). S'il y a des questions, très chers icelanders, je vous invite à les poster en commentaire, je m'efforcerai d'y répondre au mieux !
Bon gribouillage ! Ah et demain ou après demain, j'essaye de vous poster un tuto plus approfondi pour la colo (dit celle qui n'osait pas faire une colo il y a un peu plus d'un an... Je reste une quiche, mais une quiche qui s'est lancée hein ^^).
mercredi, 25 février 2009
WIP Papy Sig
Par Light le mercredi, 25 février 2009, 00:23 - Gribouillis
Mon nouveau photoshop me donne envie de tester plein de nouvelles choses... J'ai uploadé les supers brushes de Barontieri et j'ai fait un peu mumuse. C'est encore très bordélique, tâtonnant, ça manque d'unité et tout, mais bon, il faut bien se lancer un jour, hein, si on veut trouver d'autres techniques. Donc je teste. J'ai placé les couleurs de base pour essayer de placer directement une ambiance, mais je crois que le parti pris n'est pas assez fort : d'un côté j'ai envie d'essayer des contrastes forts sur le personnage, allant chercher jusque dans les noirs pour les ombres du visages, mais de l'autre, j'ai fait le fond pastel ^^' Je crois que le mélange des deux ne colle pas vraiment, mais bon, je vous livre mes travaux en l'état, je tâtonne hein, et tous les avis sont les bienvenus. Affaire à suivre pour celui-ci donc...



vendredi, 20 février 2009
Caleb
Par Light le vendredi, 20 février 2009, 13:00 - Gribouillis
La colo de Caleb, faite hier soir, parce que j'avais juste envie de faire du totoshop (CS4, c'est tentant ^^)

Bon et sinon, rien ne va plus. Les LDS ce n'est plus si efficace... Deviendrais-je bigleuse, petit à petit ? Deux options : prendre RDV chez l'ophtalmo (il serait temps ^^') ou refaire le layout pour écrire en noir sur blanc plutôt que l'inverse actuellement... Je crois que je devrais faire les deux en fait ^^'